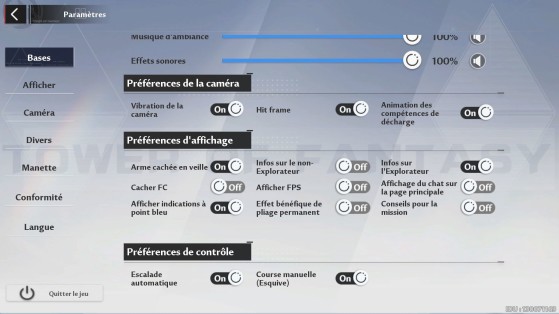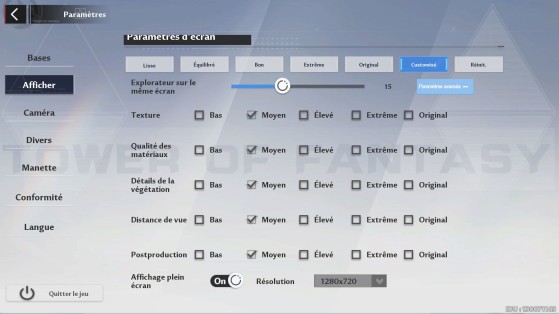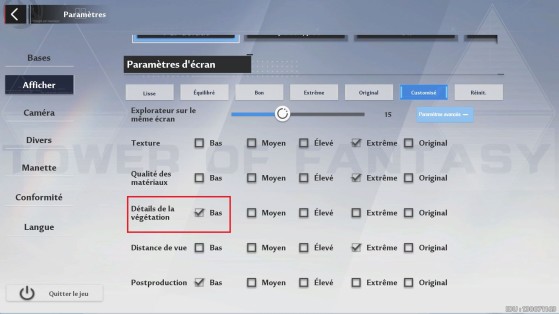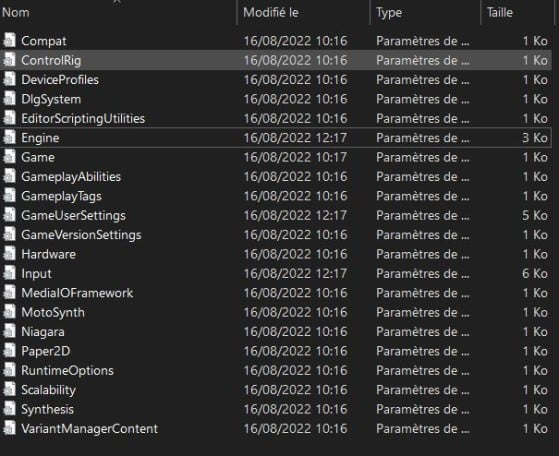It's been almost a week since Tower of Fantasy was released in its global version and millions of players have already installed it on mobile or PC to explore the world of Aida and summon their first SSRs. Regardless of the platform chosen, it must be admitted that the free-to-play gacha has suffered many bugs since its launch, encountering performance or handling problems. Unfortunately, we won't be able to solve them all in this article, but be aware that there are some settings that can make your life easier directly in-game.
How do I access Tower of Fantasy advanced settings?
- To access Settings on PC: press Esc, and click the Settings tab.
-
To access the settings on your smartphone: click on the icon at the top right of your screen, then on Settings.
Once done, you will only have access to the game's lambda settings with several tabs available on the side. This is where you can, for example, rebind your keys on PC (even if it is advisable to use a controller or not to touch anything and simply switch your keyboard to Qwerty), change the language or even access your UID and player name. What interests us the most is in the first tabs of the left column with "Basics" "Display" "Camera" and "Miscellaneous".
In each of these tabs are settings that you absolutely need to change for a better gaming experience. To access the advanced settings, you have to go to the “View” tab and you will see a tiny button called “ Advanced Settings ” available on PC and mobile.
Parameters to change absolutely
Without further ado, here are some settings, tab by tab, that you need to modify. Before you start, make sure your devices meet the minimum requirements to run the game.
Basics tab
In this tab, you can modify the volume of the game but also monitor your display preferences.
- If you are bored with global chat and take up too much space on your screen, you can simply turn it off in "Display Preferences" and turn OFF on " Chat display on main page ".
- Very important on mobile especially: if it annoys you that your character automatically climbs the smallest piece of scenery, you can deactivate this at the bottom of the tab thanks to " automatic climbing "
View tab
This is where the serious stuff begins. This tab has a large amount of basic and advanced settings. Here are the ones you need to touch first:
- If your game is not fluid, you must lower the display quality using the buttons under "Screen settings". Choose "balanced" or "good" but if that's still not enough, you can click on "Advanced Settings" to customize your settings. The graphics will inevitably be less beautiful but your game will stop lag (especially on mobile): do not hesitate to tick "medium" or "low" in each of the categories.
- You can also lower the setting " explorers on the same screen ". Your open-world MMO immersion experience will be less good but it allows you to display less things on the screen and therefore your game to load faster.
- You can disable shaders , at the very bottom of the tab, for the same reasons,
- Another essential setting to lower is the vegetation detail : this will allow you to better see hidden resources and chests.
Camera tab
These parameters are especially important on mobile where the handling is necessarily less good than on PC (unless you have a controller).
- It depends mainly on you but you can adjust here the sensitivity of your camera , the distance in combat etc.
- Regarding the operation mode, you can switch to " manual " in order to control the camera yourself on mobile and avoid the moments when you no longer even see your character.
Finally, if you play mainly for PvP and PvE (World Boss for example), you will have every interest in having good FPS without any drops, rather than enjoying beautiful graphics. To do this, you will need to remove the " Motion Blur " from your game, through the files but also through the settings. Here's how:
- Launch Tower of Fantasy.
- Go to Advanced Settings in "Display"
- In "Postproduction", put "low"
- Exit Tower of Fantasy.
- Open your file explorer and type this destination in search “C:\Users\USERNAME\AppData\Local\Hotta\Saved\Config\WindowsNoEditor” -> Of course the "USERNAME" is your username and you so you have to change it.
- Open the file called Engine.ini with Notepad software.
- You will see a list of scripts: scroll to the bottom of the file and add this:
[SystemSettings]
r.DefaultFeature.MotionBlur=0 - Save, restart your PC and relaunch the game.
And There you go. Feel free to share your own tips in the comments to avoid framerate drops in-game and improve gaming comfort.